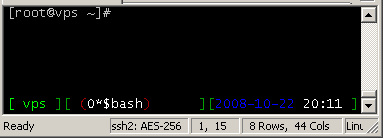If you’ve ever used SSH to connect to a server, you ‘ll know its limitations: if you want to open a new window, you’ll need to create a second SSH connection to the server. And if the connection breaks during the SSH tunnel, you’ve lost your progress. This is where Screen comes in.
Screen, which calls itself a “full-screen window manager that multiplexes a physical terminal between several processes (typically interactive shells).” is a usefull tool to use 1 SSH connection, but use multiple screens to work in. So you can have 1 screen to write some scripts in, another to tail a logfile and a third to check your IRC messages ;-)
Screen is installed by default on most installations, you can verify this by running the “which screen” command. If it’s not installed, try to apt-get or yum it – it’s in most repositories.
You can start screen by typing:
# screen
This makes sense, right? :-)
You’ll probably notice that not much happens if you type that. At least, it seems like not much as happened. In fact, you’ve just opened a new “screen” to type your commands. The program “screen” has a few commands of its own, in order to create a new window, and navigate through the open ones.
Once you’ve opened “screen", you can see a command list by typing CTRL + A, followed by “?” (the question mark). By typing CTRL + A you state that the next signal is to be sent to the program “screen", in stead of to the Shell (like you would in a normal shell). You’ll see a list of all bindings known to “screen".
Start a new window by typing CTRL + A + "c". The C stands for Create – I know, too obvious. A new window will be created. In order to test this, type the command “top”. Then create a new window, by using CTRL + A + "c". You’ll see top disappear, and a new window will open. Type in some commands of your choice, and return to the previous window, by doing CTRL + A + "n". The “n” stands for “Next”, and will open the next screen. CTRL + A + "p" would’ve opened the previous screen.
Closing a window, can be done by typing “exit” (like you would in a normal shell). This will cause you to fall back to the previous monitor you opened, or to your main prompt – where you started screen, showing you a message such as “[screen is terminating]” – so you’ll know you’ve hit the main shell.
The biggest advantage in using screen, is that you can “detach” a screen-session. This means you return to the normal shell, but the processes started in “screen” are still active in the background. You can detach yourself by typing CTRL + A + "d". Again, obvious that “D” stands for Detach. This gives you more flexibility for managing your server(s): you can start a number of processes, quietly exit the shell and return a couple of hours later to pick up the session started in screen.
Should you disconnect by accident, during a screen-session, you can always pick up a previous (detached!) screen by relogging to the shell and typing:
# screen -ls There are screens on: 27111.screen_untarring (Detached) 27097.screen_disking (Detached) 2 Sockets in /var/run/screen/S-root.
This will show a list of all running screen-sessions at any given time. You can pick up a previous screen-session, by typing
# screen -r <name_of_session>
Given the “screen -ls” output from above, you can restore your screen session by typing:
# screen -r 27111.screen_untarring
It’s enough to type in the first unique characters of the screen name, it’ll automatically find the session you want. So in essence, “screen -r 271” would have been enough.
If you see in your list of screens that one session is still attached, you can not resume it before you detach it.
# screen -ls There is a screen on: 27097.screen_disking (Attached) 1 Socket in /var/run/screen/S-root. # screen -d 270 [27097.screen_disking detached.] # screen -r 270
You can also expand your “screen experience”, by modifying the config-file to create a screen similar to the one shown below. (thanks to the comments)
You can get the extra “statusbar” at the bottom, by creating a file “~/.screenrc” and adding the following lines to it.
hardstatus alwayslastline
hardstatus string '%{= kG}[ %{G}%H %{g}][ %{=kw}%?%-Lw%?%{r}(%{W}%n*%f%t%?(%u)%?%{r})%{w}%?%+Lw%?%?%= %{g}][%{B}%Y-%m-%d %{W}%c %{g}]'
defscrollback 1000
startup_message off
This will keep your current hostname, screen windows open & date-time at the bottom of each started screen. More screen tips can be found here: Screen power tips.
Probably known to most linux-administrators, but still an awesome tool :-)